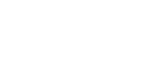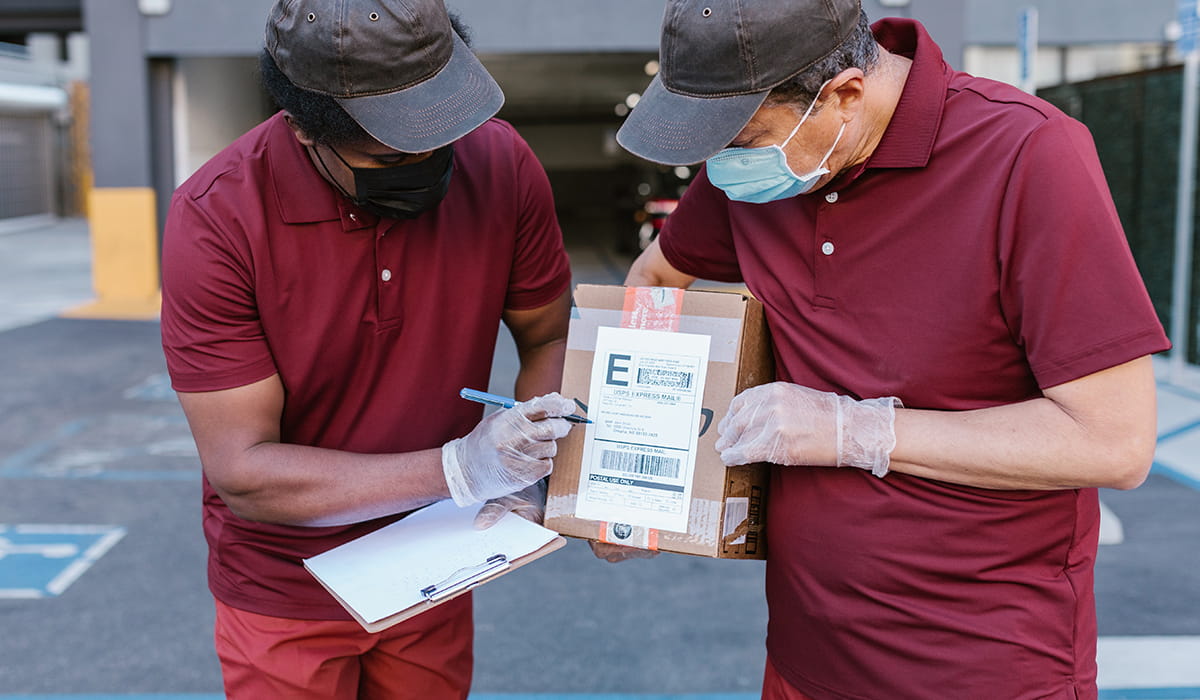Panduan Praktis Anda untuk Menggunakan Printer Berkemampuan NFC di Perangkat Seluler
Tertarik untuk mencetak langsung dari perangkat seluler Anda ke printer berkemampuan NFC?
Kami tahu betapa menariknya ide itu! Terutama ketika Anda takut dengan skenario pencetakan berikut:
- Perlu masuk ke laptop Anda hanya untuk mencetak beberapa dokumen
- Menjadi bingung dengan proses pengaturan yang berbelit-belit yang melibatkan printer nirkabel
Ada banyak fasilitas yang dapat dibawa oleh printer berkemampuan NFC ke rumah atau kantor Anda. Baca terus untuk mengetahui bagaimana Anda dapat mencetak dari perangkat seluler Anda melalui printer berkemampuan NFC, serta manfaat yang dibawa oleh printer berkemampuan NFC.
Apa itu pencetakan NFC?
Seperti namanya, pencetakan NFC, juga dikenal sebagai pencetakan Near Field Communication, bekerja dengan membangun konektivitas jaringan nirkabel antara perangkat seluler dan printer ketika mereka berada didekatnya. Ini adalah bentuk teknologi nirkabel jarak pendek yang dimiliki sebagian besar smartphone, tablet, dan perangkat modern.
Dengan teknologi seperti itu, Anda benar-benar dapat berjalan ke printer, mengetuk ponsel Anda di atasnya dan menonton saat cetakan yang Anda pilih dicetak tepat di depan mata Anda.
Teknologi NFC telah membuat pencetakan begitu nyaman dan bebas repot sehingga Anda tidak perlu masuk ke PC atau laptop Anda hanya untuk mencetak dokumen!
Cara mencetak dari perangkat seluler Android menggunakan pencetakan NFC
Untuk menggunakan Pencetakan NFC, printer dan perangkat seluler Anda harus dilengkapi dengan teknologi Near Field Communication (NFC). Mari kita berjalan melalui proses yang diperlukan untuk mengaktifkannya pada kedua perangkat.
Cara mengaktifkan NFC di perangkat seluler Android
#1 Periksa apakah perangkat seluler Anda mendukung NFC
Apakah perangkat seluler Anda sudah berkemampuan NFC? Nah, Anda akan senang mengetahui bahwa smartphone dan tablet Android terbaru sebagian besar berkemampuan NFC. Anda dapat memeriksa dengan mencari pengaturan perangkat Anda untuk “NFC”.
(Sayangnya, sampai sekarang, tidak ada cara mudah bagi perangkat iOS seperti iPhone untuk mencetak menggunakan teknologi NFC.)
#2 Aktifkan NFC di Perangkat Mobile
Untuk mengaktifkan NFC di ponsel atau tablet Android Anda, ikuti langkah-langkah di bawah ini:
- Di perangkat Android Anda, ketuk “Pengaturan”
- Pilih “Perangkat yang terhubung”
- Pilih “Preferensi koneksi”
- Anda akan melihat opsi “NFC” dan “Android Beam”
- Nyalakan keduanya
Setelah NFC diaktifkan pada perangkat seluler Anda, Anda dapat mengarahkan perhatian Anda ke printer.
Cara menggunakan printer berkemampuan NFC
#1 Periksa apakah printer Anda mendukung NFC
Bagaimana Anda tahu jika printer berkemampuan NFC? Sebagian besar printer akan memiliki ikon NFC yang terletak di printer — ini juga akan menjadi area di mana Anda harus menempatkan perangkat Anda untuk membuat koneksi.

#2 Aktifkan NFC pada printer Brother
Untuk mengaktifkan kemampuan NFC pada printer Brother, ikuti langkah-langkah sederhana ini:
- Pilih Pengaturan (ikon obeng)
- Pilih “Semua Pengaturan”
- Pilih “Jaringan”
- Pilih “NFC”
- Pilih “ON”
- Pilih Beranda (ikon rumah)
#3 Menginstal dan menggunakan aplikasi Brother iPrint&Scan untuk memilih pekerjaan cetak
Untuk mencetak melalui NFC pada printer Brother, Anda harus menginstal Brother iPrint &Scan App di perangkat seluler Anda.
Jika Anda mencetak foto atau dokumen, pastikan kartu memori yang berisi gambar atau dokumen telah dimasukkan ke dalam perangkat seluler.
Untuk memilih pekerjaan cetak, berikut adalah langkah-langkah yang diperlukan:
- Membuka Peluncur pada perangkat seluler
- Ketuk ikon Brother iPrint&Scan (baca dan terima ketentuan perjanjian lisensi dengan hati-hati)
- Memilih dokumen yang akan dicetak
#5 Buat koneksi dan cetak NFC
Saat layar Pratinjau Cetak ditampilkan, tahan perangkat seluler Anda ke ikon NFC pada printer Brother Anda. Pastikan untuk berbaris kedua tag NFC.

Setelah perangkat seluler Anda terhubung, Anda akan mendengar suara dan “Touch to beam” akan ditampilkan di layar perangkat seluler.
Cukup ketuk layar perangkat Anda untuk melanjutkan pencetakan, sambil menjaga kedekatan, dan voila! Anda baru saja mencetak langsung dari perangkat seluler Anda ke printer NFC Anda!
Manfaat Pencetakan NFC
Pencetakan NFC telah menjadi mode pencetakan yang populer karena bebas rewel dan nyaman.
Yang paling dihargai pengguna adalah koneksinya yang cepat dan mulus. Dengan demikian, proses tap-and-print pencetakan NFC yang cepat dapat membantu mengoptimalkan produktivitas bisnis.
Printer Berkemampuan NFC Brother
Mencari printer berkemampuan NFC terbaik untuk kantor rumah atau perusahaan Anda? Lihat beberapa printer terbaik Brother dengan fitur NFC!
Laser
Untuk Penggunaan Rumah:
Untuk Bisnis &Penggunaan Office:
Setelah Anda mendapatkan printer berkemampuan NFC, Anda akan mengerti mengapa itu sangat populer dan lebih menghargai teknologi canggih ini!
Konten Video