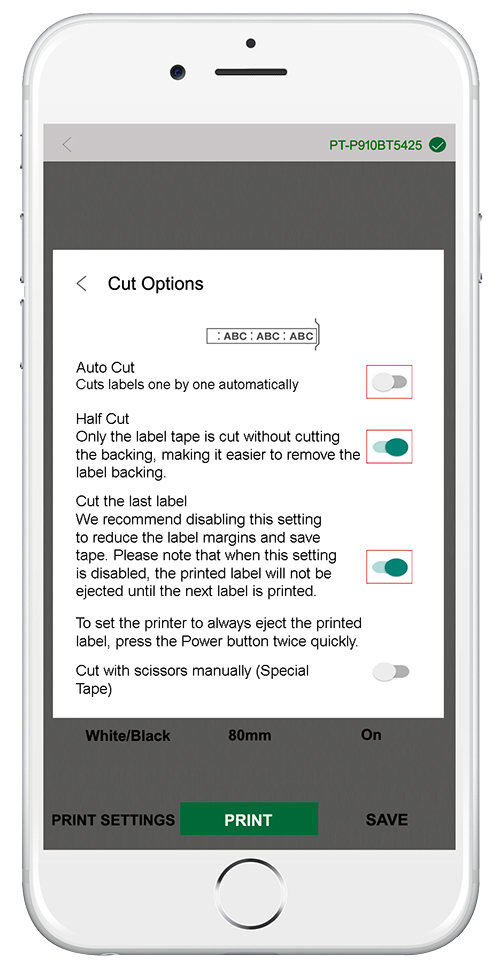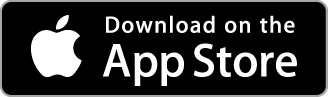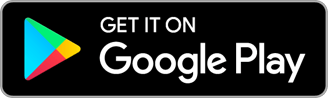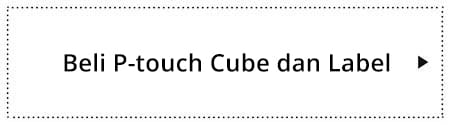Fungsi aplikasi P-touch Design&Print 2 dari Brother
Daftar isi
- Pembuatan label teks dan gambar
- Deteksi Pita Otomatisn
- Daftar kategori clipart
- Daftar template
- Cara mengurangi margin Tape
- Cara mentransfer label yang dibuat oleh aplikasi Design&Print ke aplikasi Design&Print 2
- Fungsi “Pindai Teks” [PT-P710BT]
- Fungsi “Terjemahkan” [PT-P710BT]
- Fungsi “Berbagi Label” [PT-P710BT]
Penggunaan dasar
1. Pembuatan label teks dan gambar
Di aplikasi P-touch Design&Print 2 Brother, kotak teks dapat diatur secara vertikal menggunakan fungsi kolom.
Sebagai contoh, mari buat label berikut.
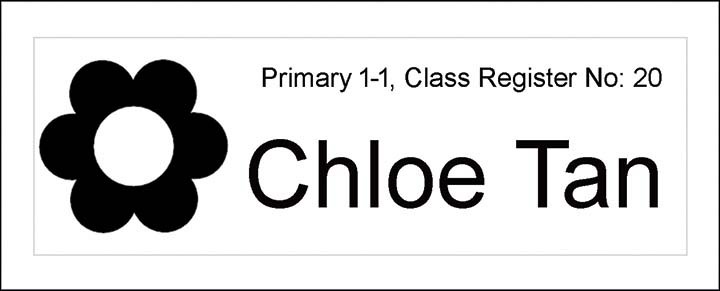
Pada layar pembuatan label, sisipkan dua kotak teks, "Primary 1-1", dan "Chloe Tan". Pilih "Move←" untuk menyesuaikan kotak teks "Chloe Tan"
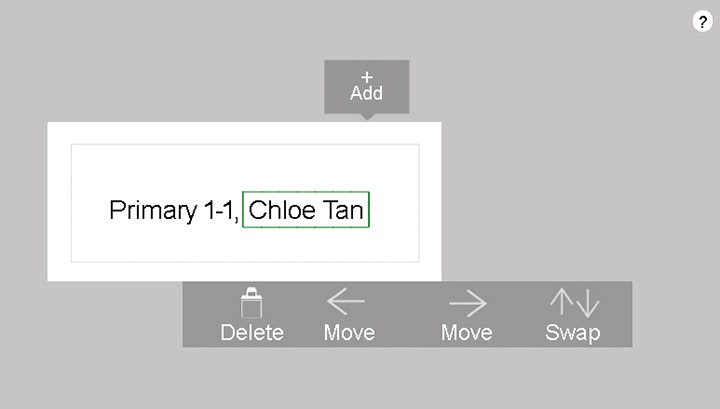
Kotak teks dapat disusun secara vertikal.
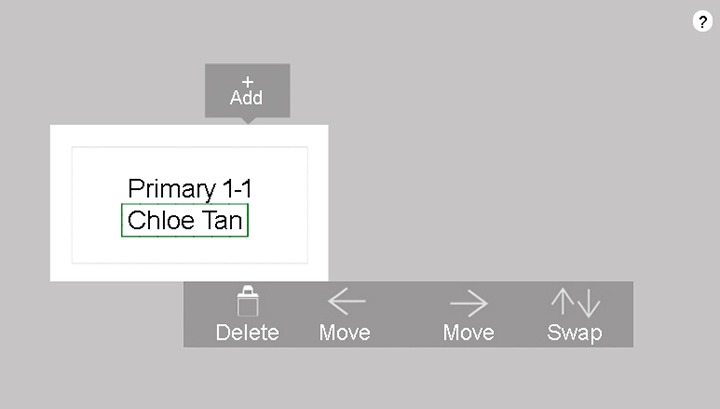
Masukkan “Class Register No: 20” di kotak teks yang sama di “Primary 1-1”. Anda dapat mengubah ukuran font, jenis font, dan perataan karakter untuk setiap kotak teks.
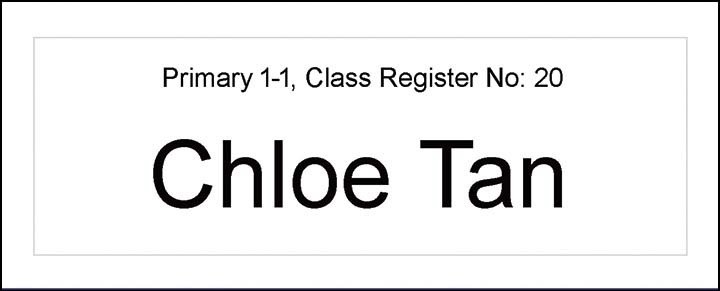
Sisipkan clipart bunga dengan memindahkan posisi ke sisi kiri label menggunakan “Move ←". Sesuaikan posisi teks ke lokasi terpusat.
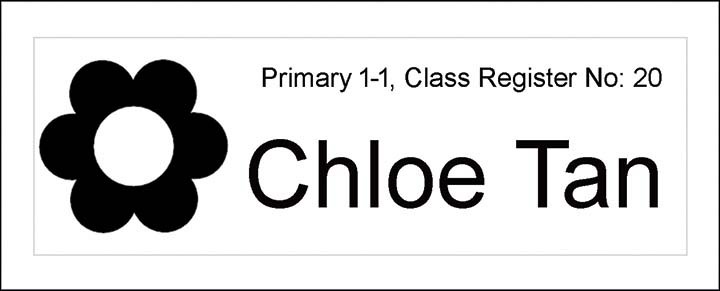
Anda dapat menyusun hingga dua kotak teks secara vertikal. Buat kotak teks baru untuk menambahkan lebih banyak baris.
2. Deteksi Pita Otomatis
Lebar dan warna pita yang diatur dalam printer label P-touch Cube dapat dideteksi dan dipantulkan secara otomatis di layar. Ketuk "Pengaturan Cetak" dan "Periksa media" untuk lebar pita dan deteksi warna. (Penjelasan ini menggunakan perangkat AndroidTM, tetapi hal yang sama berlaku untuk iPhone® dan iPad®.)
Fungsi "Periksa media" mencerminkan warna dan lebar pita sebenarnya pada printer label.
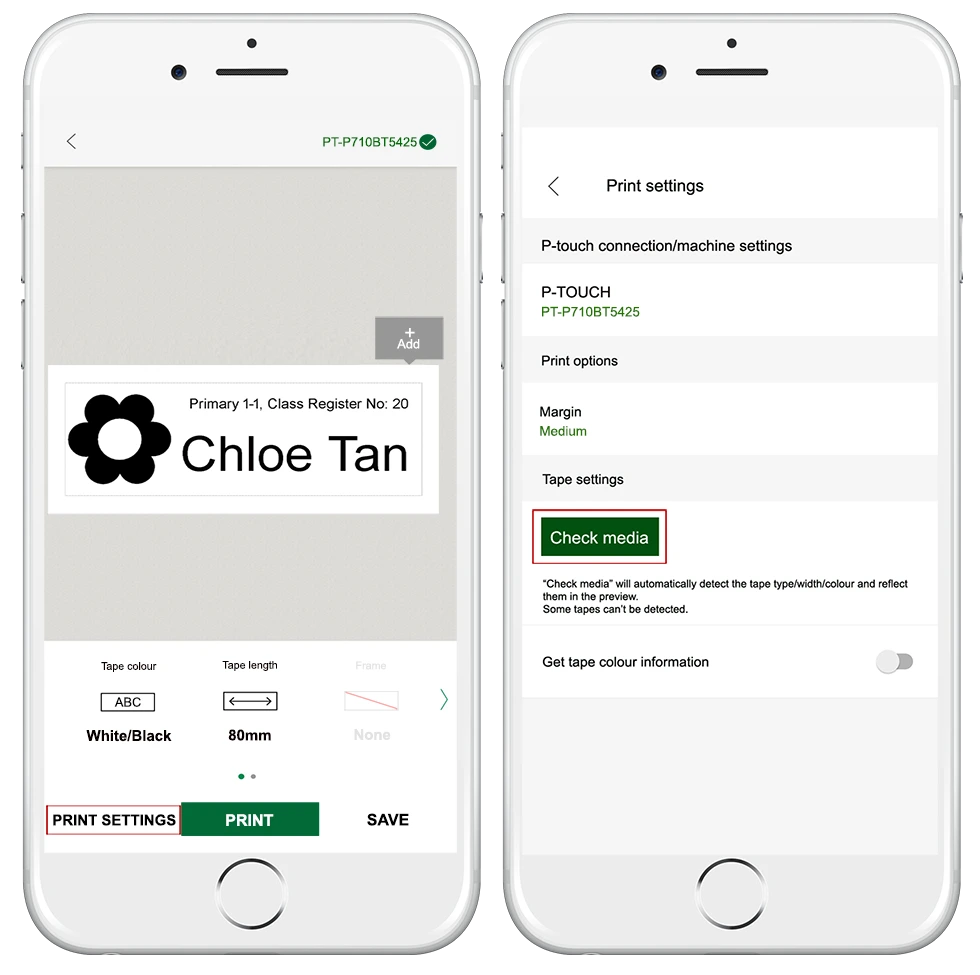
Aktifkan "Dapatkan informasi warna pita" untuk deteksi lebar dan warna pita otomatis
Peringatan akan ditampilkan ketika lebar dan warna pita yang sebenarnya di printer tidak cocok dengan lebar dan warna pita yang diatur di layar
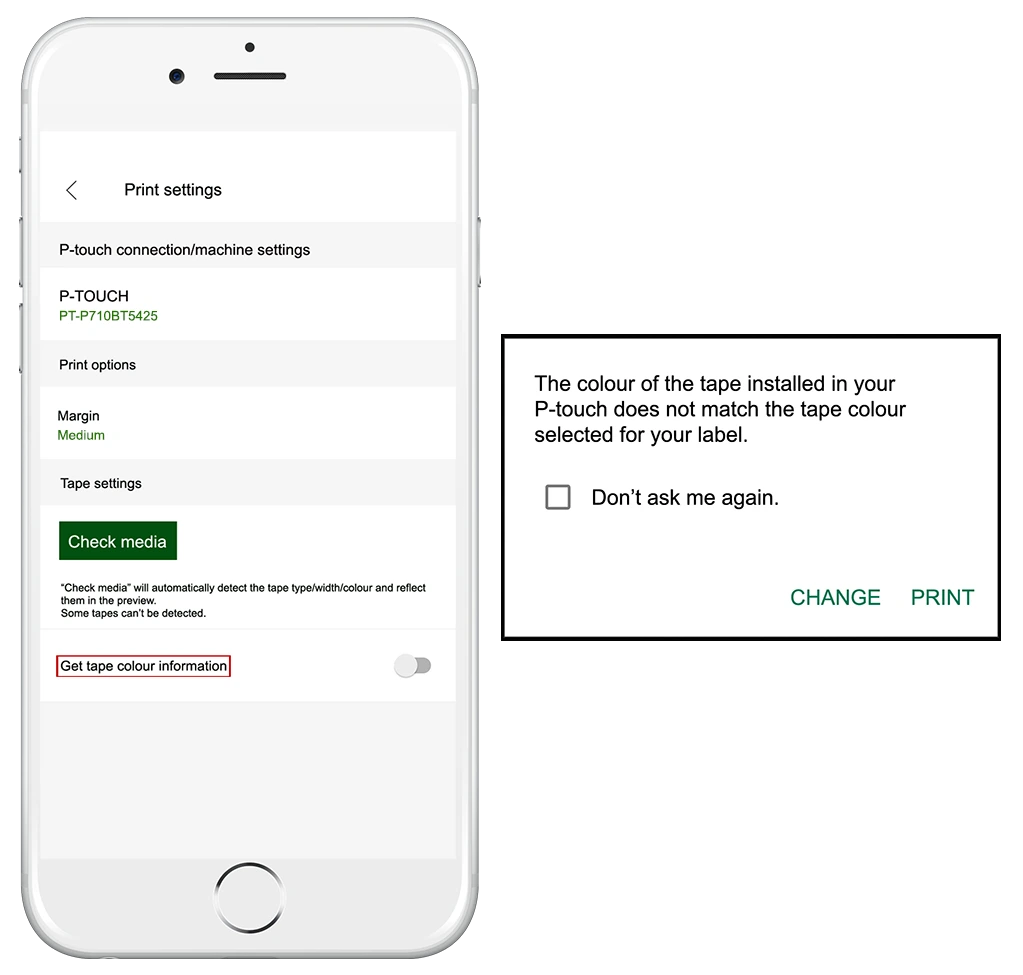
3. Daftar kategori clipart
Jelajahi beragam gambar grafis dari daftar kategori clipart
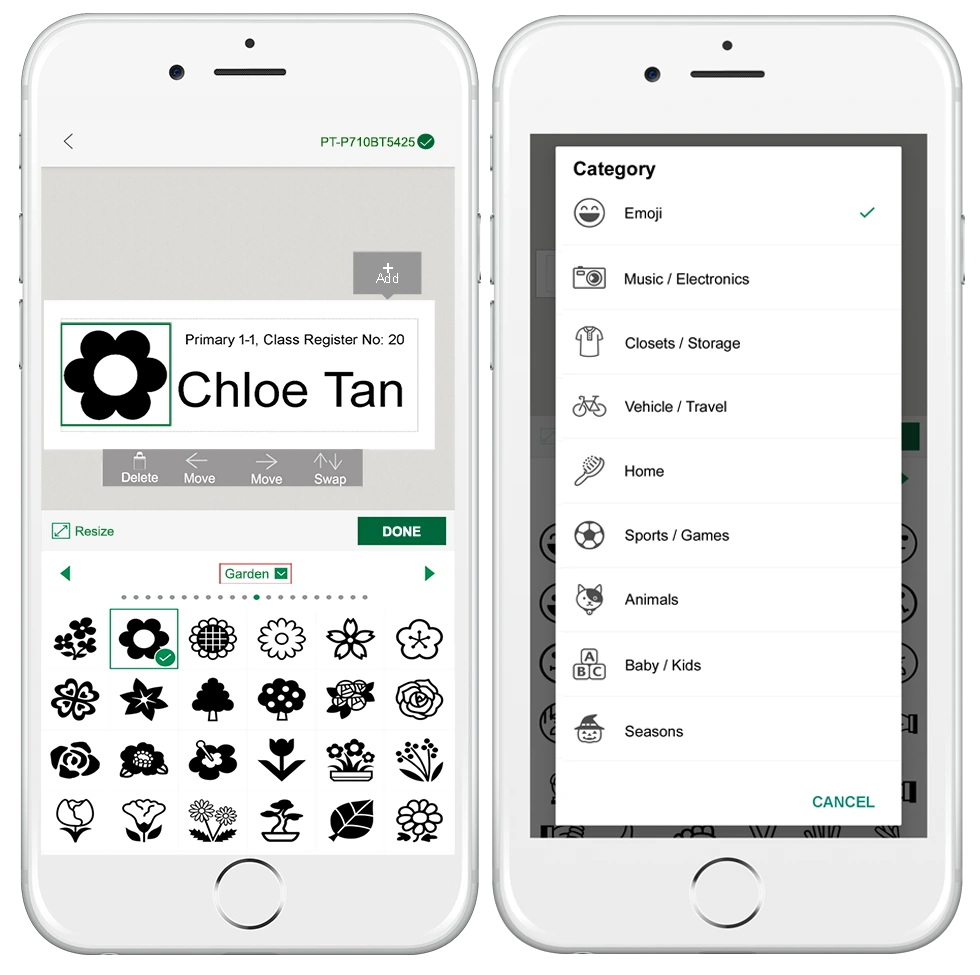
4. Daftar template
Pilih tiga garis hijau yang terletak di kanan atas layar untuk menelusuri daftar templat.
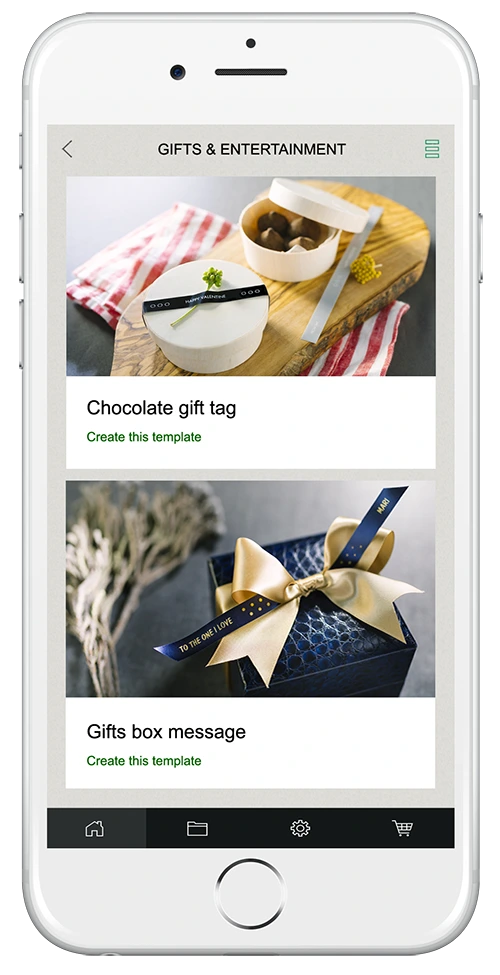
5. Cara mengurangi margin Tape
Karena struktur mekanis dari label yang dilaminasi, akan ada margin di awal setiap label setelah dicetak. Jika dua atau lebih label dicetak, margin pita dapat dikurangi dengan mengubah "Margin" menjadi "Narrow" di "Print settings" untuk label kedua dan selanjutnya.
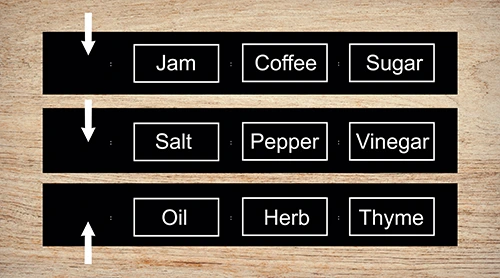
Untuk PT-P300BT
Misalnya, untuk mencetak label dengan isi yang berbeda seperti yang ditunjukkan pada gambar di atas, pilih "Pilihan Potong" yang ditunjukkan di bawah ini yang akan muncul setelah “Cetak” dipilih.
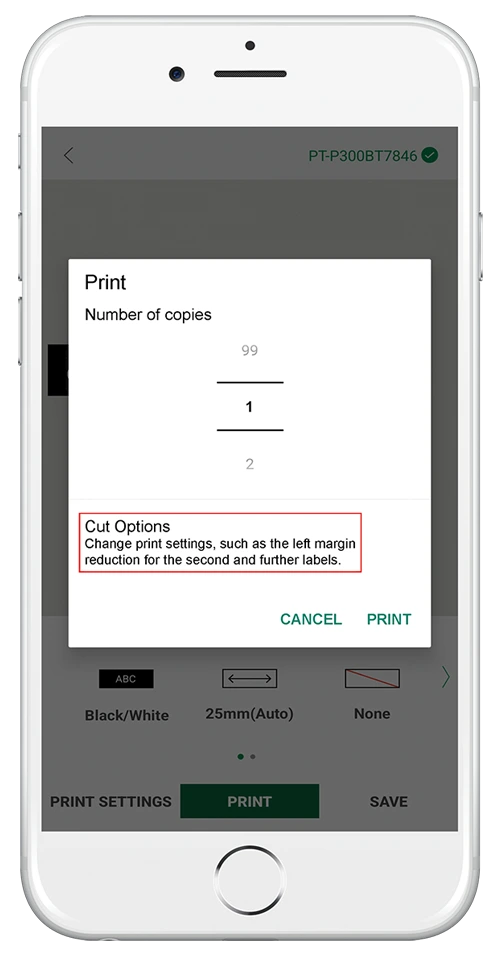
Setel "Tanda potong" ke aktif. Cetak label pertama dan kedua.
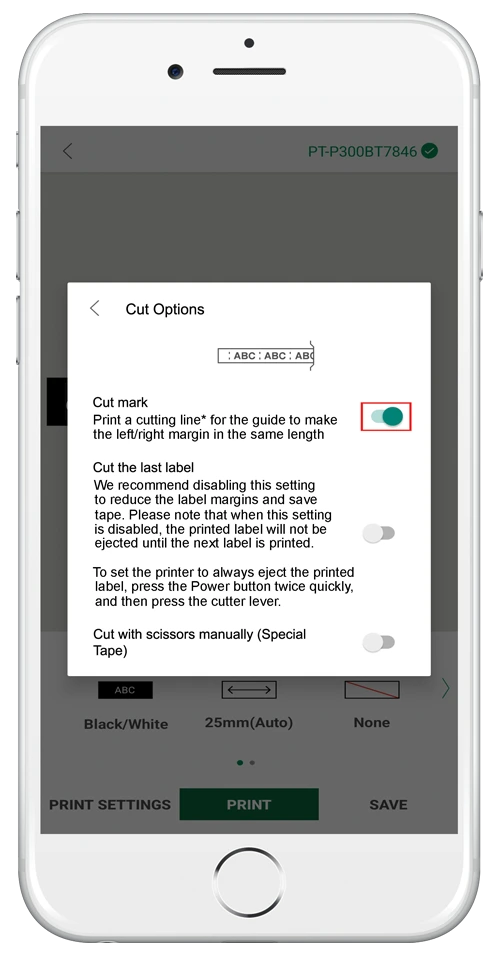
Sebelum mencetak label terakhir, pilih "Cut Options" dan aktifkan "Cut the last label".
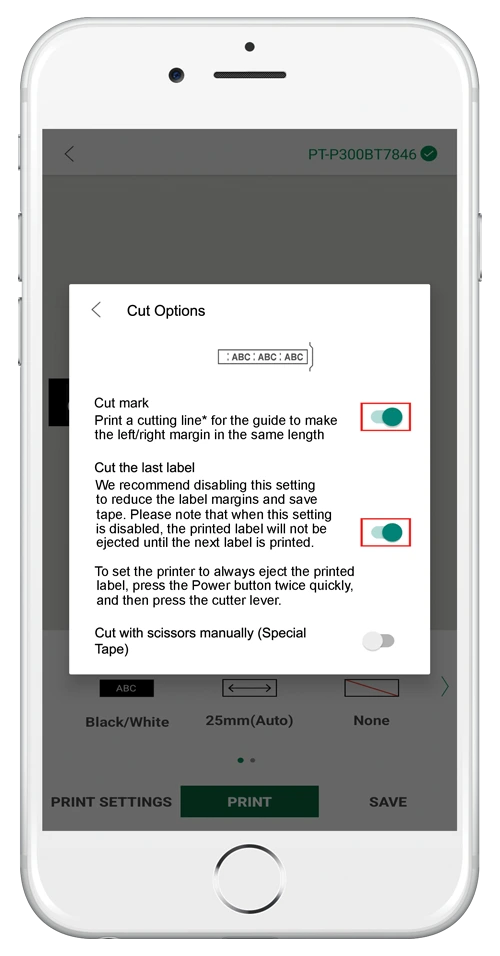
Jika opsi potong tidak disetel ke "Potong label terakhir", tekan tombol daya 2 kali berturut-turut seperti yang ditunjukkan di bawah untuk memotong label terakhir.
Kemudian potong sepanjang tanda dengan gunting. Akan ada margin yang sangat sempit pada label kedua dan selanjutnya yang akan menghemat label.

Untuk PT-P710BT
Pilih "Cut Options" yang akan muncul setelah “Print” dipilih.
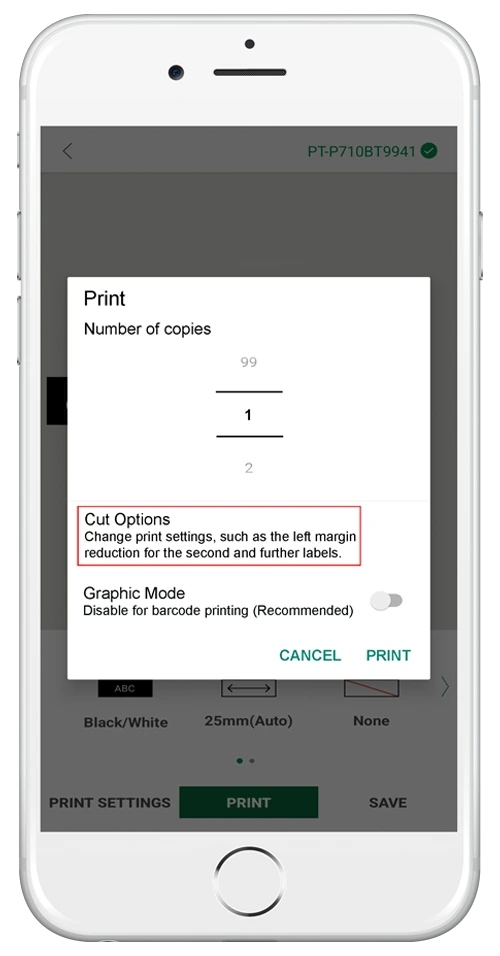
Setel "Potong Otomatis" ke aktif.
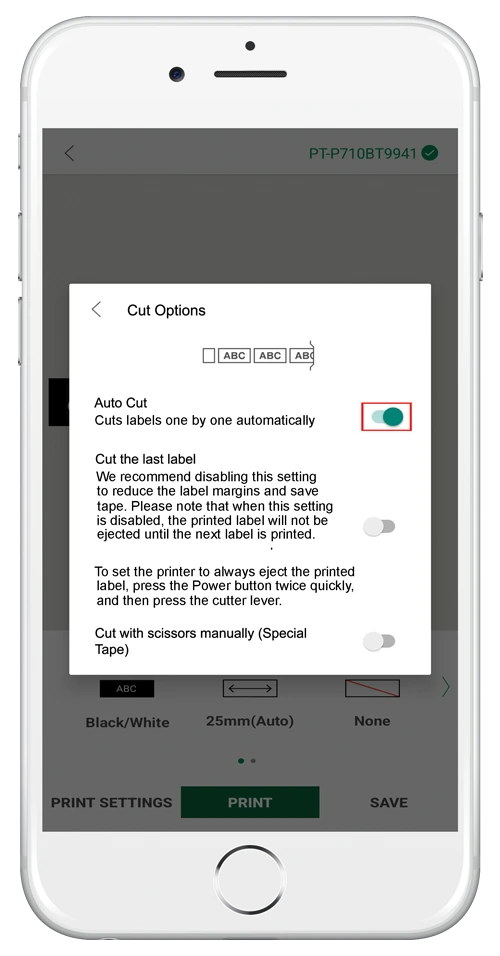
Sebelum mencetak label terakhir, aktifkan "Potong label terakhir".
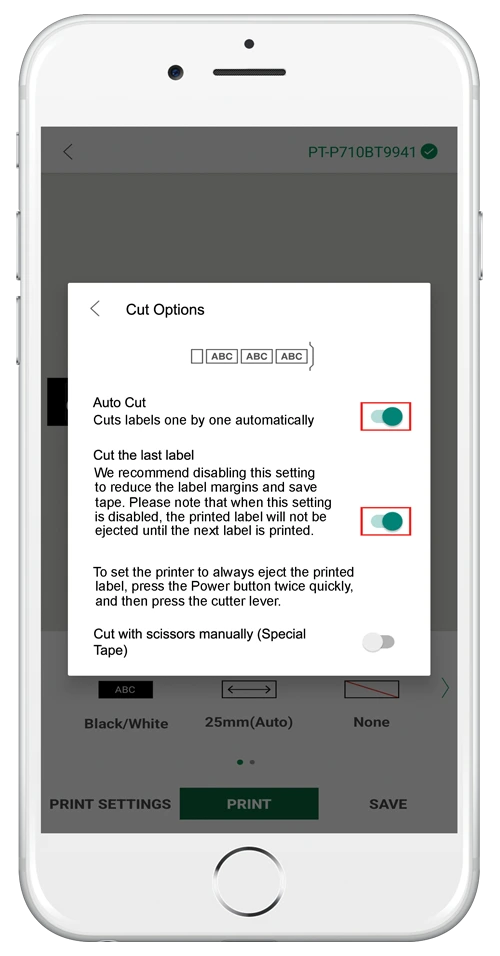
Jika opsi potong tidak disetel ke “Potong label terakhir”, tekan tombol daya selama 2 kali berturut-turut pada PT-P710BT untuk memotong label terakhir.
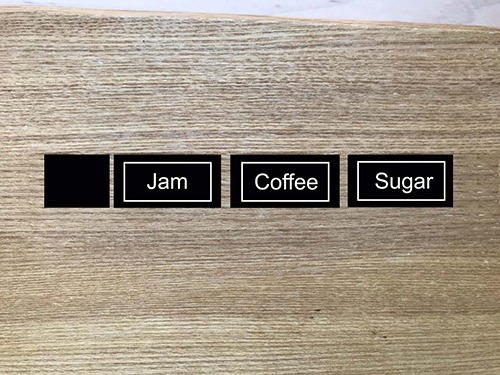
Untuk PT-P910BT
Pilih “Cut Options” yang akan muncul setelah “Print” dipilih
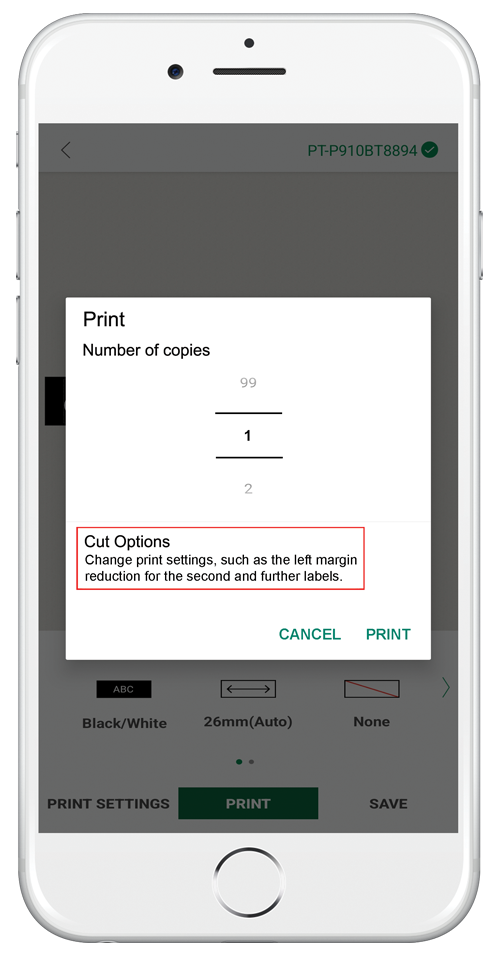
Sebelum mencetak label pertama, aktifkan "Potong Otomatis".
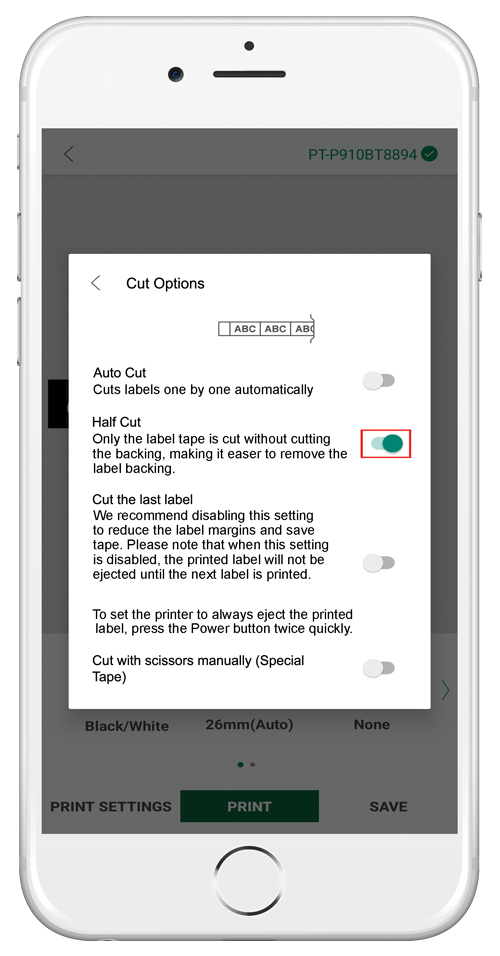
Sebelum mencetak label terakhir, atur “Auto Cut” ke off. Setel "Half Cut" dan "Cut the last label" ke aktif.
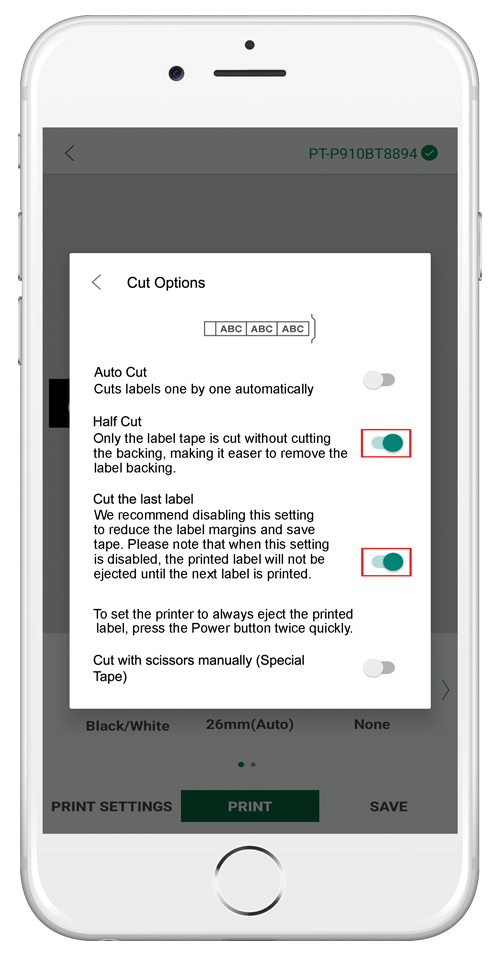
Jika opsi potong tidak disetel ke “Potong label terakhir”, tekan tombol daya selama 2 kali berturut-turut pada PT-P910BT untuk memotong label terakhir. Rekaman itu akan dimasukkan dan dipotong secara otomatis. Pada contoh di bawah ini, ada potongan setengah antara label ke-1, ke-2 dan potongan setengah di antara masing-masing label.

6. Cara mentransfer label yang dibuat oleh aplikasi Design&Print ke aplikasi Design&Print 2
Transfer label yang disimpan di "Label yang dibuat" di aplikasi Desain&Print ke aplikasi Desain&Print 2. Pilih aplikasi "Migrate to Design&Print 2" dari menu yang terletak di kanan atas layar "Label yang dibuat".
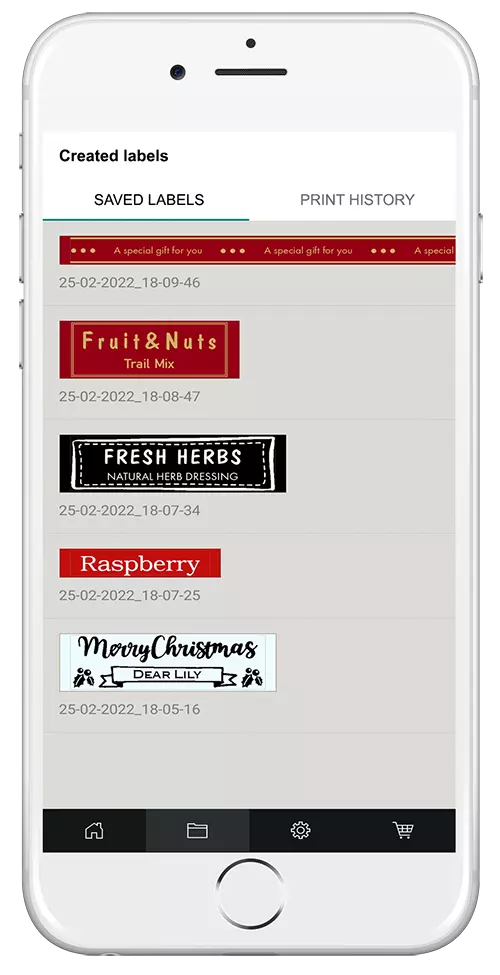
Karena aplikasi Design&Print dan aplikasi Design&Print 2 memiliki format desain yang berbeda, perataan label yang dibuat oleh aplikasi Design&Print dapat berubah saat ditransfer ke aplikasi Design&Print 2. Karenanya, menyesuaikan label yang ditransfer di aplikasi Design&Print 2 mungkin diperlukan.
Setelah migrasi selesai, label yang ditransfer dari aplikasi Design&Print ke aplikasi Design&Print 2 tidak akan hilang.
7. Fungsi “Pindai Teks” [PT-P710BT/PT-P910BT]

Buat label menggunakan fungsi "Pindai Teks" di aplikasi P-touch Design&Print 2 Brother dengan kamera smartphone untuk melakukan pengambilan gambar. Ini akan menghemat kesulitan memasukkan teks secara manual.
Aplikasi yang direkomendasikan
- Baca label lama dan duplikat label.
- Baca teks pada setiap halaman file dan buat label indeks untuk halaman tersebut.
- Baca kartu nama dan buat label alamat.
- Tambahkan catatan penjelasan tambahan ke bahasa asing (setelah menggunakan fungsi "Pindai Teks" untuk menerjemahkannya).

Cara Penggunaan
Pilih fungsi "Pindai Teks".
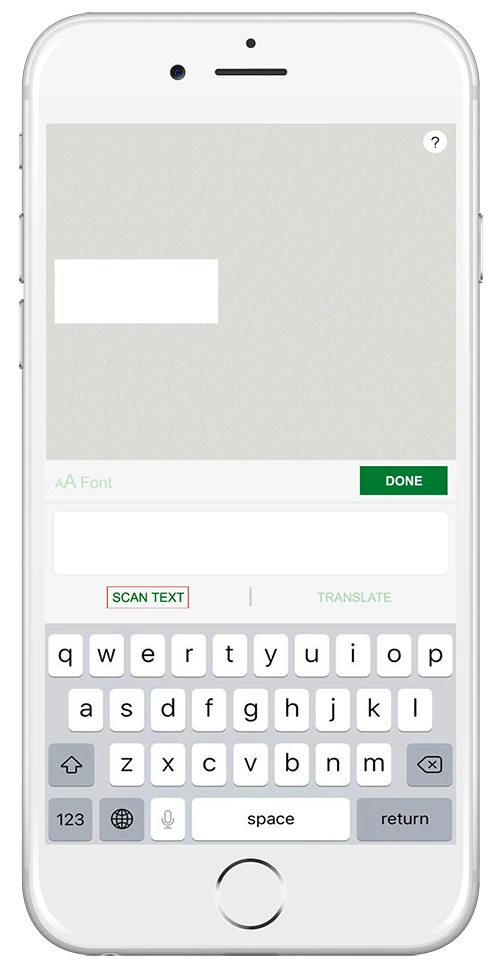
8. Fungsi “Terjemahkan” [PT-P710BT/PT-P910BT]
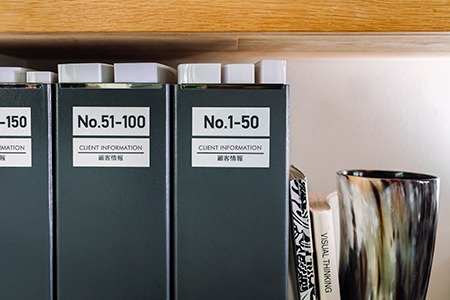
Buat label bahasa asing untuk pelanggan dari luar negeri.
Aplikasi yang direkomendasikan
- Untuk deskripsi produk restoran dan toko.
- Untuk penjelasan tambahan tentang tanda yang digunakan di fasilitas dan peralatan.
Cara Penggunaan
Pilih "Terjemahkan". Terjemahkan hingga 5 bahasa sekaligus
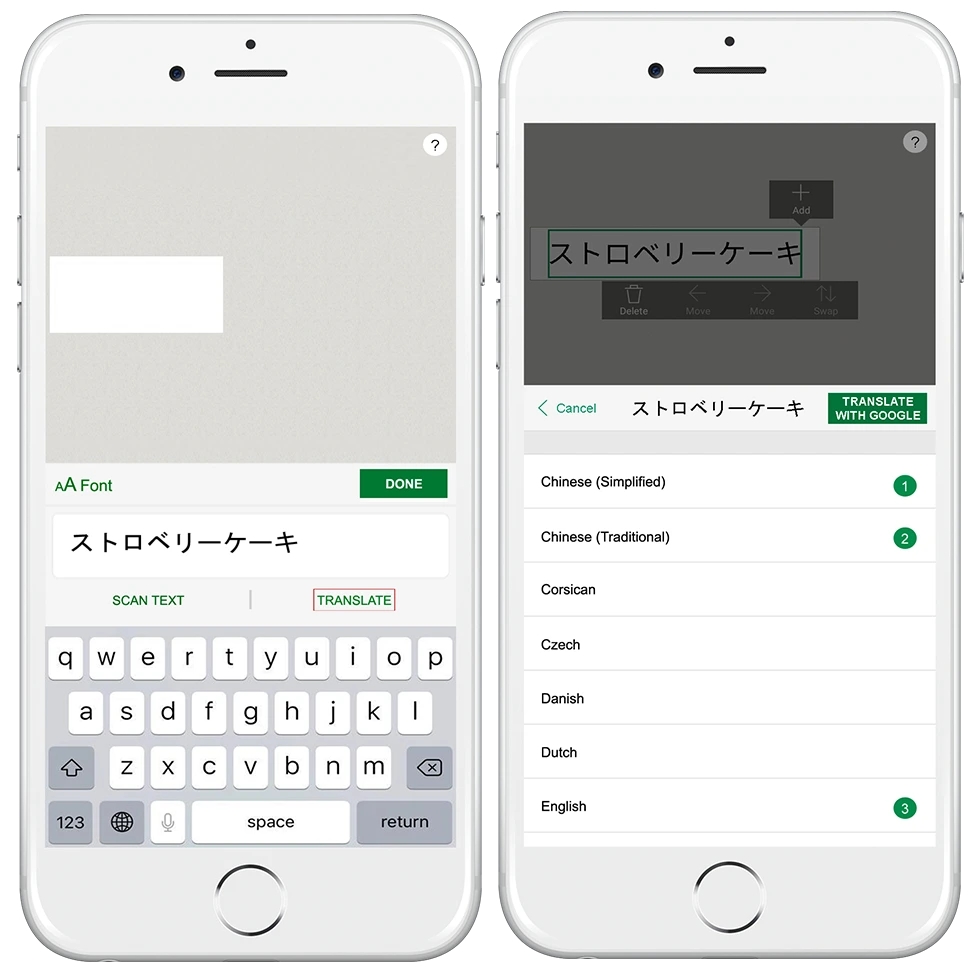
9. Fungsi “Berbagi Label” [PT-P710BT/PT-P910BT]

Bagikan label dengan siapa pun melalui email atau cloud.
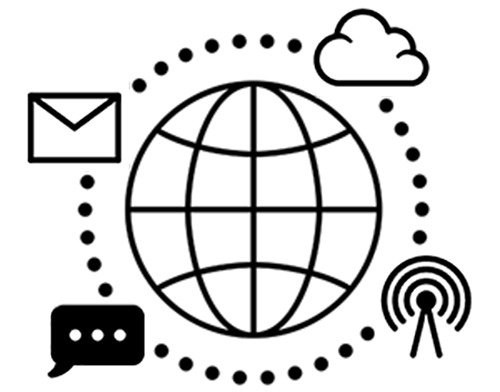
Aplikasi yang direkomendasikan
- Menyatukan desain label di kantor pusat dan kantor cabang.
- Buat label menggunakan template serupa di lapangan tanpa komputer.
Cara Penggunaan
Bagikan templat label dengan aplikasi ini.
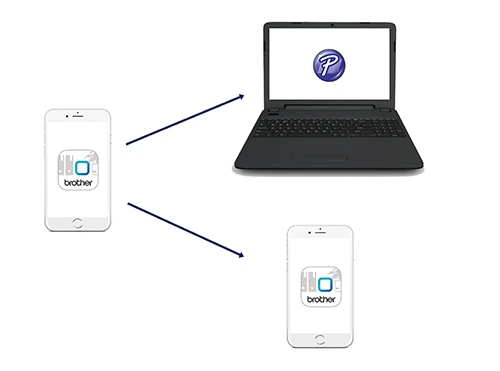
Ikuti langkah-langkah di bawah ini untuk berbagi label. Perhatikan khususnya untuk perangkat AndroidTM, tahan thumbnail pada layar label tersimpan untuk memilih dan berbagi labe
AndroidTM device Share Button
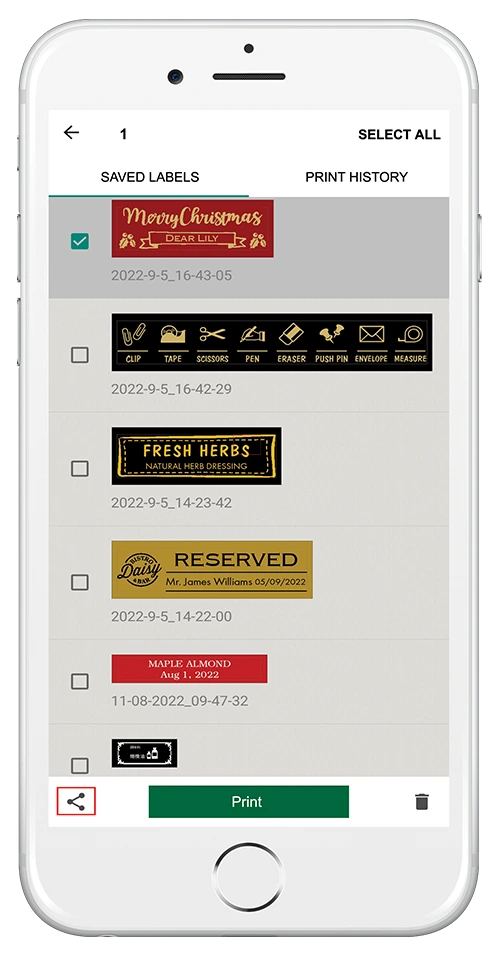
iOS® device Share Button
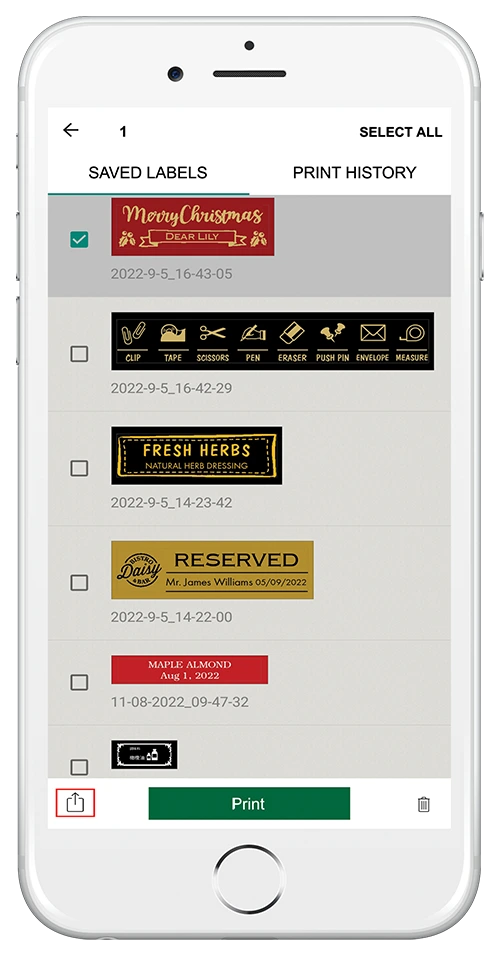
Bagikan templat label yang dibuat menggunakan perangkat lunak P-touch Editor* di komputer.
*PT-P300BT tidak mendukung perangkat lunak P-touch Editor.
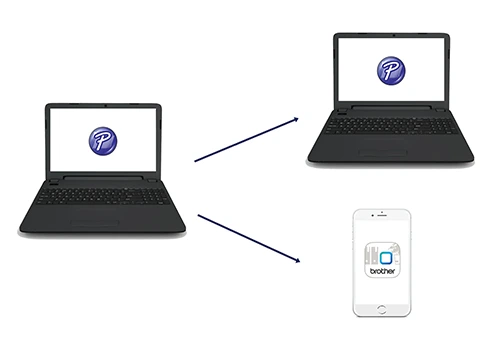
Terima dan cetak label menggunakan aplikasi ini.
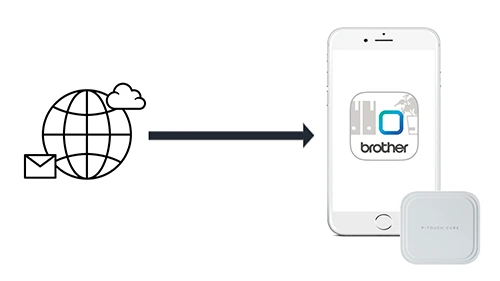
Pilih data label yang diterima (file .lbx). Pilih aplikasi P-touch Design&Print 2 Brother dari kandidat Bagikan.
10. Fungsi “Setengah Potong” [PT-P910BT]

Cetak label dalam jumlah besar.
Aplikasi yang direkomendasikan
- Mencetak label dalam jumlah besar, seperti label nama dan produk.
- Untuk label kecil seperti label harga.
Cara Penggunaa
Pilih "Opsi Potong". Setel "Half Cut" dan "Cut the last label" ke aktif.