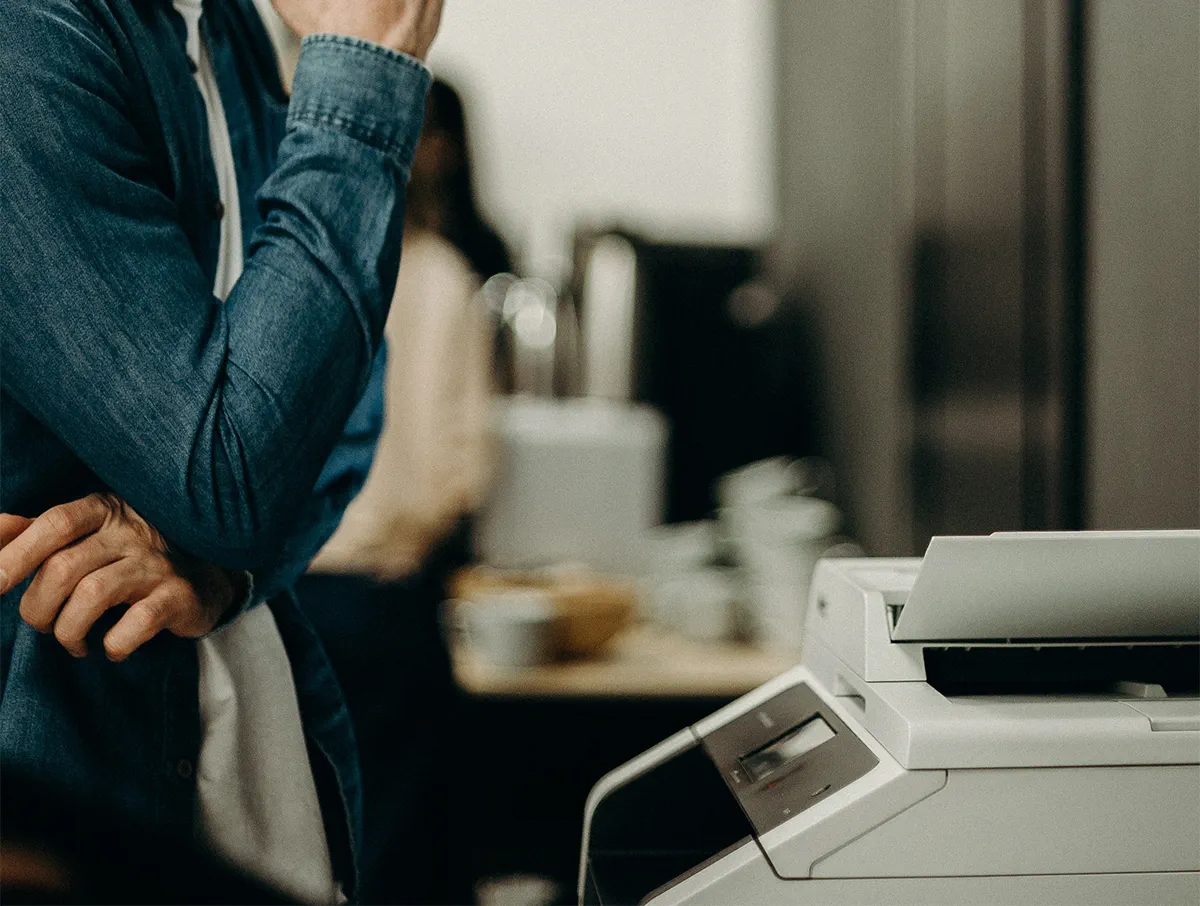Zaman sekarang ini semua serba digitalisasi, tidak heran jika banyak dokumen atau foto tidak lagi tersimpan dalam bentuk fisik. Alasannya satu, mencegah kerusakan atau hilangnya dokumen. Cara untuk mengubah dokumen/ foto menjadi format digital adalah dengan dipindai menggunakan scanner. Seperti yang kita ketahui ada banyak jenis scanner di pasaran. Lalu, bagaimana cara scan foto dengan mudah dan praktis?
Apa itu Scan Foto?
Sebelum mengulas lebih lanjut tentang cara scan foto, pahami makna terlebih dahulu. Sacn berarti memindai dokumen maupun berbentuk foto ke dalam bentuk soft copy. Tujuan melakukan pemindaian ini adalah menyalin dokumen ke dalam berbagai format di PC. Sehingga Anda dapat menyimpan file lebih lama dan aman karena dalam bentuk digital.
Jenis scanner ada banyak di pasaran, di antaranya :
- Flatbed scanner
- Sheetfed scanner
- Foto scanner
- Handheld scanner
- Portable scanner
- Drum scanner
- Scanner printer multifungsi
Cara Scan Foto Dengan Mudah dan Praktis
Untuk mengubah dokumen menjadi softcopy memang tidak serumit dulu. Tanpa menampik, kebutuhan scanner di era digitalisasi ini memang kian meningkat. Ada beberapa cara yang bisa Anda lakukan, baik menggunakan mesin scanner maupun langsung dari HP.
Menggunakan Google Drive
Kini, Anda bisa memindai foto atau dokumen langsung dari Google Drive tanpa aplikasi tambahan, caranya :
- Buka Google Drive dari smartphone
- Klik icon + (tambah)
- Pilih menu “Scan” atau “Pindai”
- Ambil foto yang ingin Anda pindai, atur sedemikian rupa agar presisi dan hasil sesuai harapan.
- Pastikan pencahayaan bagus dan ambil gambar dari posisi atas.
- Pemindaian otomatis tersimpan di google drive
Kekurangan melakukan scan dengan Google Drive adalah :
- Tidak tersedia fitur OCR, sehingga hasil pindai dokumen pun kurang tajam
- Fitur yang kurang lengkap
Menggunakan Scanner DS-940DW
Bagi Anda yang mempunyai pekerjaan dengan tingkat mobilitas tinggi, tentu akan membutuhkan scanner mini yang berbentuk compact.
Brother menghadirkan sebuah scanner dengan ukuran compact dan mudah Anda bawa ke mana saja. Jangan kuatir, meskipun berukuran kecil namun fungsinya tetap lengkap. Yup, berikut adalah Brother scanner DS-940DW.
Menggunakan Perangkat Laptop dan HP
Berikut adalah cara menghubungkan scanner dengan laptop dan HP:
- Instal driver Brother sebelumnya, sesuai petunjuk manualnya atau yang tersedia di website resmi Brother
- Ketika aplikasi berjalan, otomatis akan mencari perangkat di sekitar yang tersedia.
- Setelah selesai, pilih jenis konektivitas apakah menggunakan kabel USB atau koneksi WiFi. Apabila Anda menggunakan jaringan koneksi WiFi lokal, maka kabel USB dapat dilepaskan
- Unduh aplikasi Brother iprint&scan dari PlayStore atau AppStore.
- Agar terkoneksi dengan scanner tersebut, Anda harus menghubungkan perangkat tersebut dengan HP Anda. Pastian scanner dan HP sudah tersambung dengan perangkat WiFi yang sama
- Untuk password scanner, Anda bisa melihat di bagian belakang dari perangkat ini.
- Setelah muncul perangkat yang sesuai, silakan klik nama scanner DS-940DW
- Kemudian, masukkan dokumen atau foto yang hendak Anda pindai.
- Klik menu “pindai”, atur ukuran kertas, jenis pemindaian apakah berwarna atau tidak
- Selanjutnya, klik pindai. Maka perangkat scanner akan mulai memproses scan dokumen dengan android.
- Klik selesai apabila tidak ada dokumen lainnya yang hendak Anda pindai.
- Anda bisa mengecek hasil scan melalui HP, apabila telah sesuai cukup klik simpan. Anda bisa memilih, akan menyimpannya dalam bentuk PDF atau JPEG
Langsung Tanpa Perangkat Lain
Menariknya, scanner ini dapat memindai data secara langsung tanpa kabel atau perangkat lainnya. Caranya :
- Klik tombol control panel yang tersedia pada scanner tersebut
- Pilih panel untuk hitam putih atau berwarna
- Selanjutnya pilih format hasil scan serta single atau double side
- Masukkan media yang akan dipindai, hasil scan secara otomatis akan tersimpan pada storage internal atau microSD Anda
Menggunakan Windows
Sebelumnya scanner harus sudah terhubung dengan PC. Secara ideal, Scan dokumen di laptop harus windows 10 atau di atasnya. Pasalnya, windows 10 ke atas dapat secara otomatis mengenali perangkat scanner ini.
Caranya :
- Tekan tombol start, kemudian search “Printers & Scanners”
- Konfigurasi scanner dan klik
- Tekan tombol start/stop pada unit scanner. Maka scanner akan memindai data dan mengirimkan hasil pemindai ke PC
Kelebihan Scanner DS-940DW
Brother memang juara di bidang percetakan. Kali ini menghadirkan scanner dengan konsep Desk Saving Design, tentu saja bodynya lebih ramping dan praktis. Uniknya, scanner ini bisa memindai dokumen yang telah dilaminasi, loh. Apa saja keunggulannya?
Desain
Bicara soal desain, sudah pasti terlihat praktis dan cocok bagi Anda dengan mobilitas tinggi. Perangkat ini telah lengkap dengan baterai, koneksi WiFi dan slot MicroSD. Ukurannya sangat ramping dan presisi, yaitu 31,9 x 6,31 x 4,5 cm dalam kondisi tertutup. Pada saat kondisi terbuka, ukurannya pun tidak jauh berbeda. Begitu juga dengan bobotnya yang cukup ringan, hanya sekitar 699 gram saja.
Pada bagian atas ada output guide yang berfungsi untuk mengakses area dalam scanner saat terjadi paper jam. Sedangkan, pada bagian dalam terdapat top cover yang memungkinkan Anda melakukan pemindai data secara bolak balik secara otomatis.
Tanpa Kabel
Scanner ini dapat bekerja dengan atau tanpa kabel, sehingga memungkinkan untuk Anda bawa bepergian. Apalagi, perangkat ini memiliki dukungan kartu USB yang memungkinkan Anda memindai data tanpa menghubungkan ke laptop atau smartphone terlebih dahulu.
Kecepatan
Bicara soal kecepatan, scanner ini dapat memindai data dalam waktu 3,83 detik per halaman, baik untuk single sided maupun double sided.
Daya
Untuk konsumsi daya, scanner ini dapat stand by selama 1,5-1,8 W dengan mode WiFi. Sementara untuk proses scanning sekitar 2.1 - 2,2W (mode Wifi)
Charging
Baterai scanner akan terisi penuh setelah 1,5 jam - 2 jam proses pengisian daya.
Dapat Memindai Dokumen Dari Berbagai Jenis Ukuran
Selain kelebihan di atas, scanner ini juga tidak memberikan batasan terkait dengan ukuran kertas. Anda bisa memindai data dari dokumen berukuran legal, F4 hingga kertas 180 cm.
Tersedia Fitur-fitur Menarik
OCR atau Optical Character Recognition merupakan fitur yang memungkinkan Anda memindai data berupa dokumen, dan melakukan editing dengan mudah. Selain itu, terdapat pula fitur auto deskew yang membuat hasil tidak terlihat miring meskipun pada awalnya kertas bergeser pada saat proses scan.
Ada fitur menarik lainnya, yakni Blank Page Skip. Fitur ini dapat mendeteksi hasil pemindaian yang secara tidak sengaja dapat mengganggu. Dengan begitu, fitur ini akan terhapus secara otomatis. Begitu juga dengan fitur auto crop yang sangat menguntungkan penggunanya.
Demikianlah informasi terkait dengan cara scan foto dengan mudah dan praktis. Tertarik untuk memiliki scanner foto dan dokumen ini? Kunjungi website resmi Brother sekarang juga.
https://carisinyal.com/jenis-jenis-scanner/2/
https://www.bhinneka.com/blog/cara-scan-di-printer/#Cara_Scan_Dari_Printer_ke_Windows
https://www.jagatreview.com/2021/03/review-scanner-mini-brother-ds-940dw-super-ringkas/4
https://www.brother.co.id/id-id/contents/mobilescanningsolution